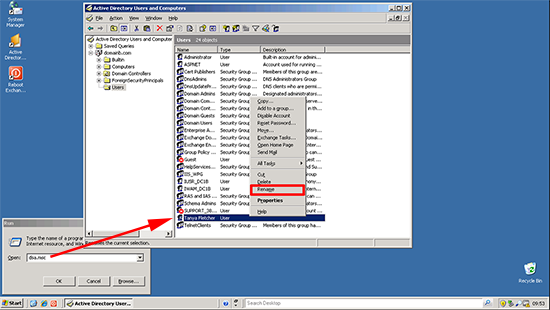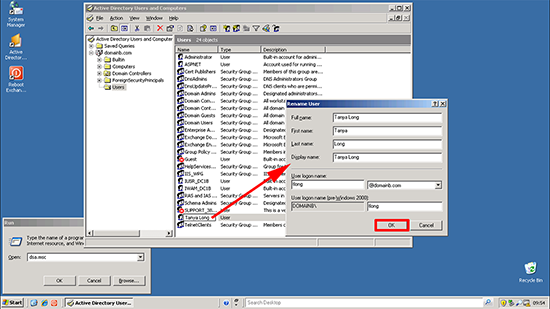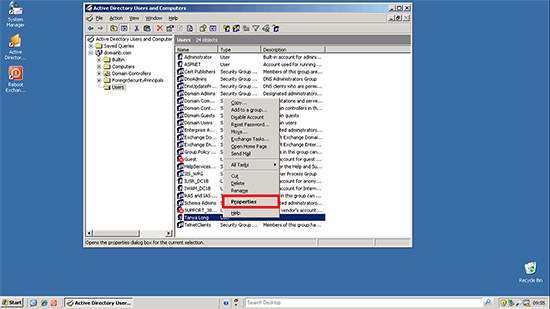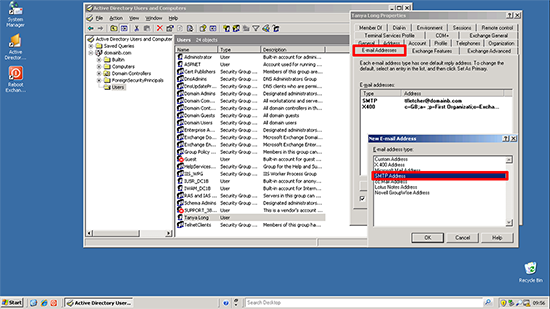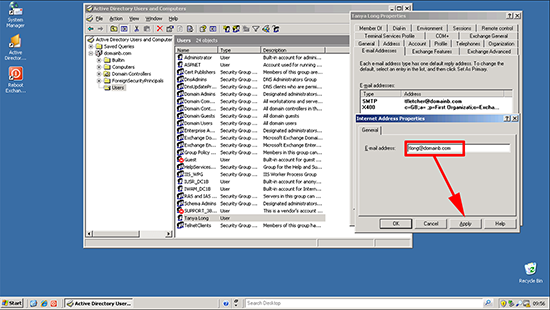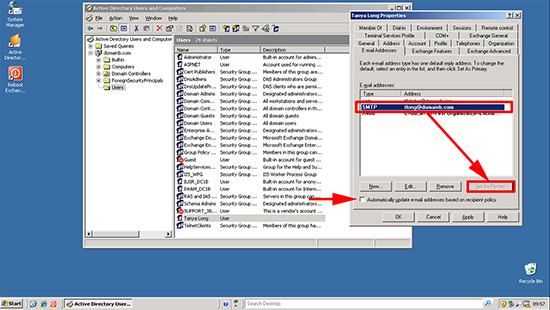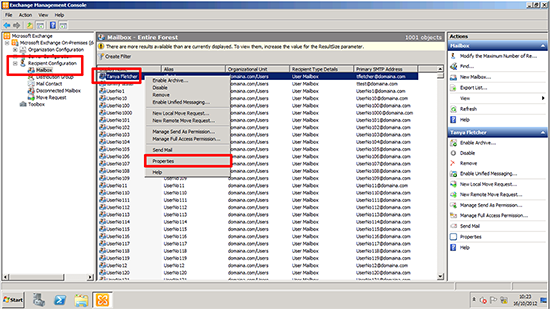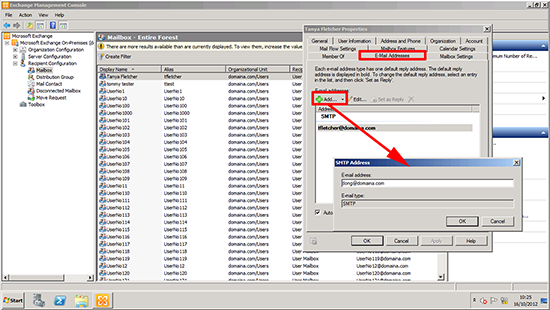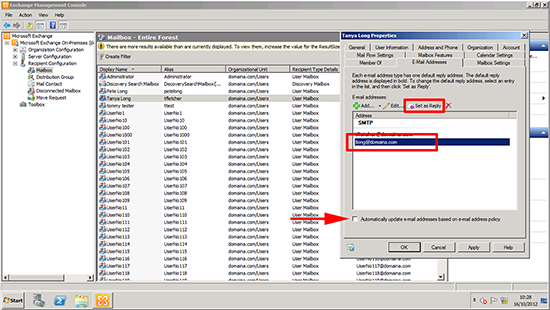(Windows & Exchange)
KB ID 0000698
Problem
This was asked on Experts Exchange this morning, and so I thought I’d get it documented. There are loads of reasons why you might want to change a username, display name, and email address. It can be spelt wrong, a user has got married/divorced and changed their surname, or they have simply changed their name.
There are also some clients who don’t create a new user when a member of staff leaves. They just want to rename the old user and change the email address. The advantage of this approach is that all the group membership, and permissions will be correct for the replacement member of staff.
Solution
Step 1 Change the Username, Logon Name and Display Name.
1. On the Exchange server > Start > Run > dsa.msc {enter} > Locate the user in question > Right click and rename.
Note: You can do this on any Domain Controller but for Step 2 we will need to be on an Exchange server, or a machine with the Exchange Management tools installed.
2. As soon as you press {enter} > The rename user dialog will open, and you can change the display name, and the user logon name > OK.
Step 2 – Exchange 2000 / 2003 (Including SBS 2000 / 2003) Change the Email address.
Note: For newer versions of Exchange see below.
1. Whilst still in active Directory Users and Computers > Right click the affected user > Properties.
2. E-mail Addresses tab > Add > SMTP Address.
3. Type in the new email address > OK.
4. Untick the “Automatically update email…” option > Select the NEW email address >Set As Primary > Apply > OK.
Note: It can take a while for your global address list to update, then your Outlook clients need to get the updated list, sometimes this can take a couple of days! Be patient, the changes have been made.
Step 2 – Exchange 2007 / 2010 (Including SBS 2008 / 2011) Change the Email address.
1. On your Exchange 2007/2010 Server Launch the Exchange Management Console > Recipient Configuration > Mailbox > Locate the user > Properties.
2. E-mail Addresses tab > Add > Type in the new address > OK.
3. Untick the “Automatically update email…” option > Select the NEW email address > Set As Primary > Apply > OK.
Note: It can take a while for your global address list to update, then your Outlook clients need to get the updated list, sometimes this can take a couple of days! Be patient, the changes have been made.
Related Articles, References, Credits, or External Links
NA