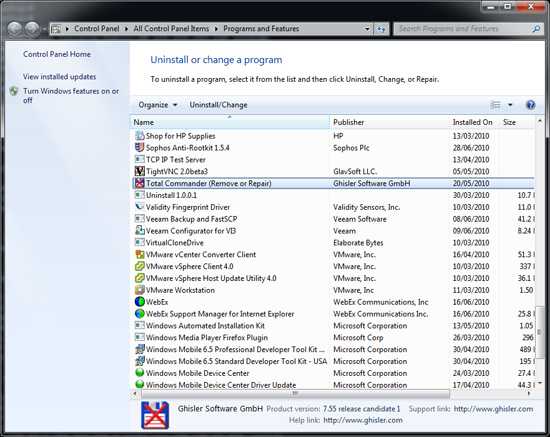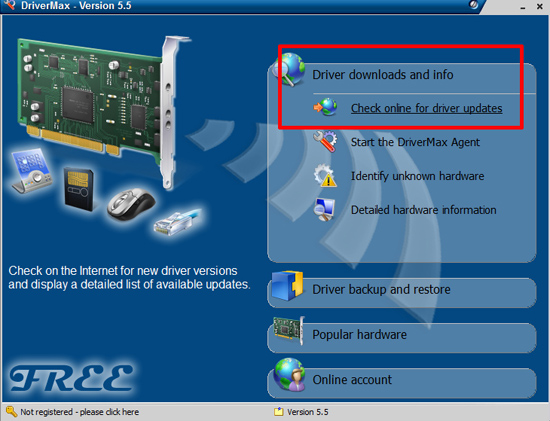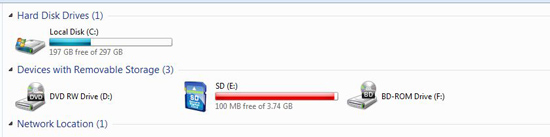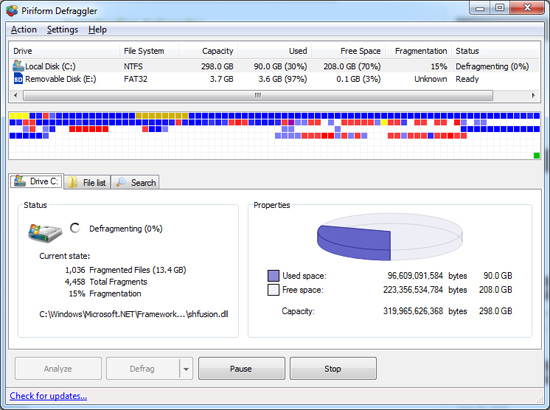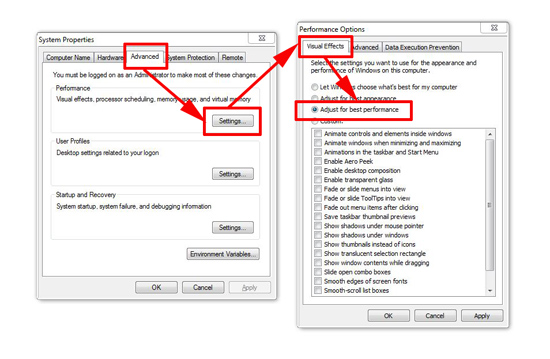KB ID 0000290
Problem
“Why is my computer running slowly” “My computer is not as fast as it was” “What’s making it run so slow?” “It just Crawls” “I have to turn in on, then go and make a cup of coffee”
These are questions every techy hates “Why is my PC running so slowly?”, my reply is always “How long have you had it?” If its a business machine most users inherit them from someone else, who got it from someone else. If its a home machine its probably had months/years of software being installed and uninstalled.
The truth is, even a machine that’s being looked after and updated will slow down over time, the PC that ran like a rocket on Christmas morning may well run like a dog the following Christmas.
So what can you do? The best option (If its older than 9 months) is to back up your data and reinstall Windows, If it’s quite young, or the thought of installing Windows scares the hell out of you, there are a few steps you can take to recapture your machines “Just installed” speed.
Solution
Step 1 What’s Starting and Running in the Background?
A lot of software developers write their programs so they respond better by having them ticking over in the background, that’s great for that application, but over time more and more programs are taking valuable RAM and processor time.
Lets get that lot turned off. Log in as an administrator and do the following.
1. Start > Run > msconfig {enter}
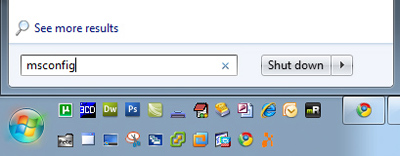
2. The “System Configuration” window will open > Select the Startup Tab.
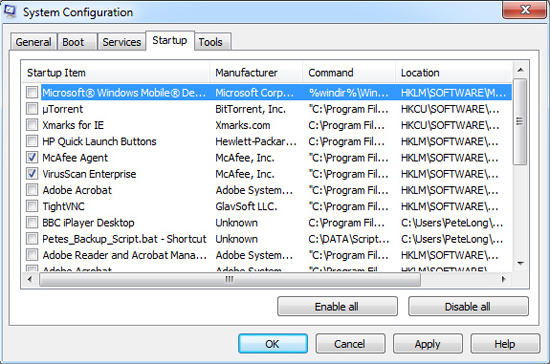
3. Untick EVERYTHING except your anti virus software (and possibly any anti-spy anti-malware programs). > Apply > OK > Reboot > Post reboot you will get a pop up message to say you have changed the settings.
Step 2 Do You Have a Virus?
Having decent AV software is a must! And then, just as importantly you need to keep it updated. Ask 100 Techies what’s the best Anti virus and you will get about 50 different answers. The following get my vote,
- McAfee
- Kaspersky
- ESET/Nod32
- Trend
All those are NOT Free, If you are wanting a free solution I’d recommend,
- Microsoft
- Security Essentials
- AVG
1. Install some AV software > Update it and perform a full system scan.
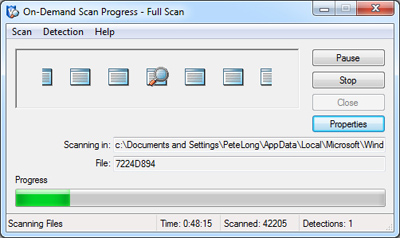
Step 3 Is your PC full of Adware/Spyware/Malware
1. I’ve already written on this subject here. Use both the tools I’ve outlined in that article (Malwarebytes and SuperAntispyware) and make sure both packages report clean before proceeding.
2. If you are especially paranoid and you may have run some software that is not from the most “legal” of sources, I’d suggest running a rootkit scanner as well this one is free.
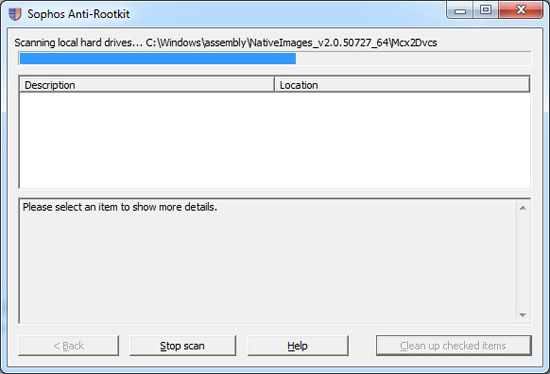
Step 4 Remove any old unwanted Programs
1. Click Start > Run > appwiz.cpl {enter}
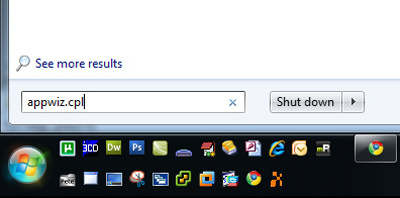
2. Select any unused programs and uninstall them.
Step 5 Update your machine with the latest fixes and updates
Many times I’ve heard people tell me they don’t enable updates in case Microsoft bring out an update that breaks something, If we are talking about a production server that your business depends on, then fair enough, you need need a strategy for testing updates beforehand. But for client PC’s I’ve seen more problems because people have NOT got fixes installed for known problems that I’ve ever seen updates break something. I can count on my two hands how many times an update has caused a problem, and I’ve worked on thousands of systems.
To enable “Microsoft Update” (Ref)
1. Go here
2. Click Start Now > On the Review the license agreement page > Continue > Install.
Note: You may not be prompted to install the Microsoft Update software if this software is already available on the computer. After you successfully install the software, a Microsoft Update shortcut is added to the All Programs menu on the Start menu.
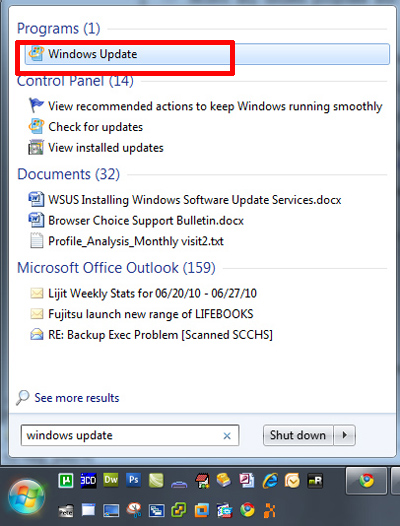
Step 6 Check Your system Drivers
Most pieces of hardware on your PC have a small piece of software (Driver) that lets them talk to the operating system, fist make sure non of yours are missing or failing,
1. Click Start > Run > devmgmt.msc {enter}
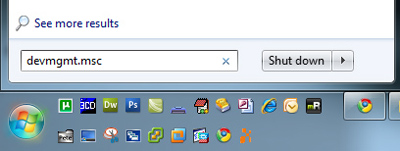
2. When it opens you will see and problem devices are usually marked with an exclamation mark.
Device Manager Errors in Windows XP 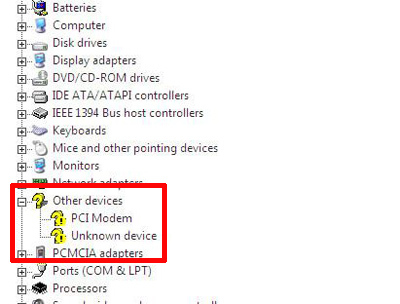 Device Manager Errors in Windows 7
Device Manager Errors in Windows 7 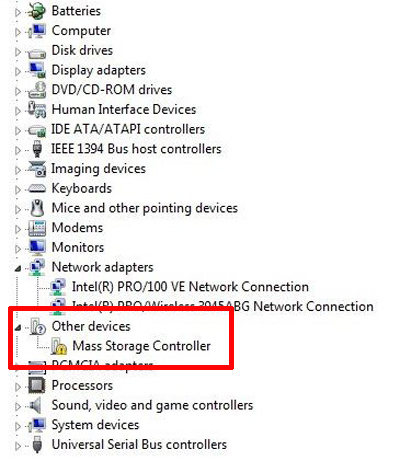
3. Locate the drivers for the hardware in question and install it.
4. Then use DriverMax to see if there are any new drivers available for your hardware. Install and run the software > Select Driver Downloads and Info > Check Online for Driver updates > You will need to create an account with DriverMax > Follow the instructions.
Step 7 Sort Out Your Hard Drive
1. If you open “My Computer” it should show you how much free space there is on your drive, If you are running low delete some data or move it elsewhere (Burn it to DVD or put on external storage).
2. Then to make sure all the files on your drive have been stored sensible by the operating system download and run De-Fraggler.
Step 8 Clean the Registry
1. There a loads of tools that you can use for this, In the past I’ve used Regseeker, but the most user friendly and easiest to use is CCleaner. Install and run it, then select the Registry tab > Scan for issues.
2. When it’s finished its run through, click “Fix Selected Issues” Answer Yes to backup the registry first > Save the backup file where you can find it. (If anything breaks afterwards simply double click this file and answer Yes to add/merge it into the registry).
<p<3. Then click “Fix All Selected Issues” > Close.
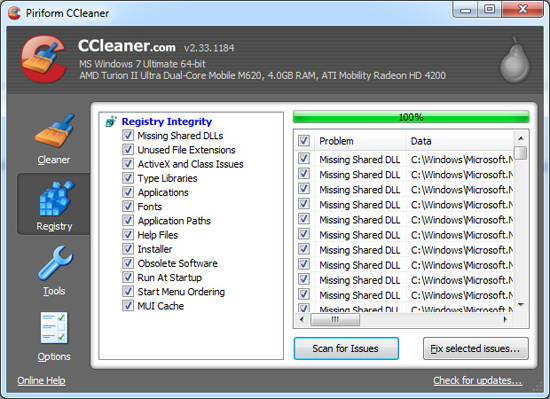
(Note: At this point you can select the “Cleaner” tab and perform some other routine cleanup tasks).
Step 9 Tidy Your Desktop
Specifically shortcuts, every shortcut on your desktop is a small piece of code that points somewhere else, every time your desktop is “Re-Drawn” those links are checked to see if they are OK. If you must have 100 shortcuts, then put all your shortcuts in one folder then have just one shortcut to that folder.
Shortcuts are usually indicated with an arrow 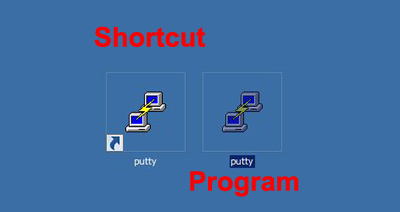
Step 10 Turn Down Windows Settings
1. All the fancy Windows shadows and aero settings take processor Power and RAM > Click Start > run > Sysdm.cpl {enter}
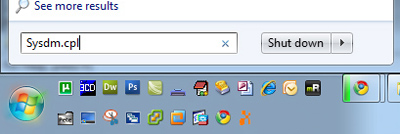
2. Select the Advanced Tab> In the Performance Section Click Settings > Select “Adjust for Best Performance” > Apply > OK.
Step 11 (Windows XP Only!)
1. Turn off Indexing (The indexing service speeds up searches) > Start >My Computer > Right Click C: > Properties > Untick “Allow Indexing Service to index this disk for fast file searching” > OK. (Repeat for any further hard drives you have).
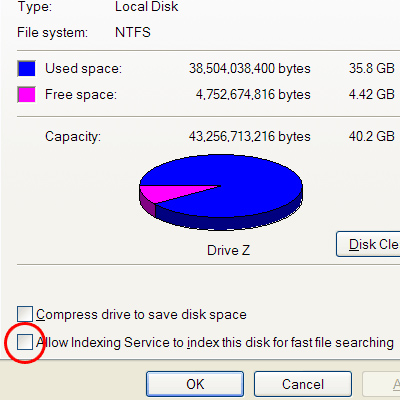
Step 12 Install more Physical RAM in your Machine
If you have done all the above and it’s still running slow then simply consider adding more RAM, go to Crucial.com to see what memory upgrade your system will support.
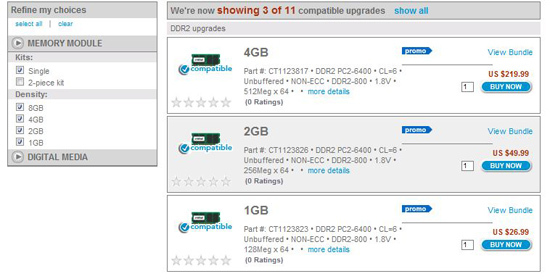
Note: If anyone has anything to add, or thinks I’ve made a glaring omission, click here.
Related Articles, References, Credits, or External Links
NA